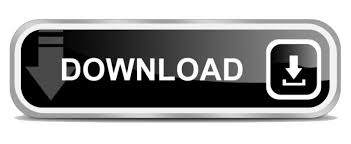
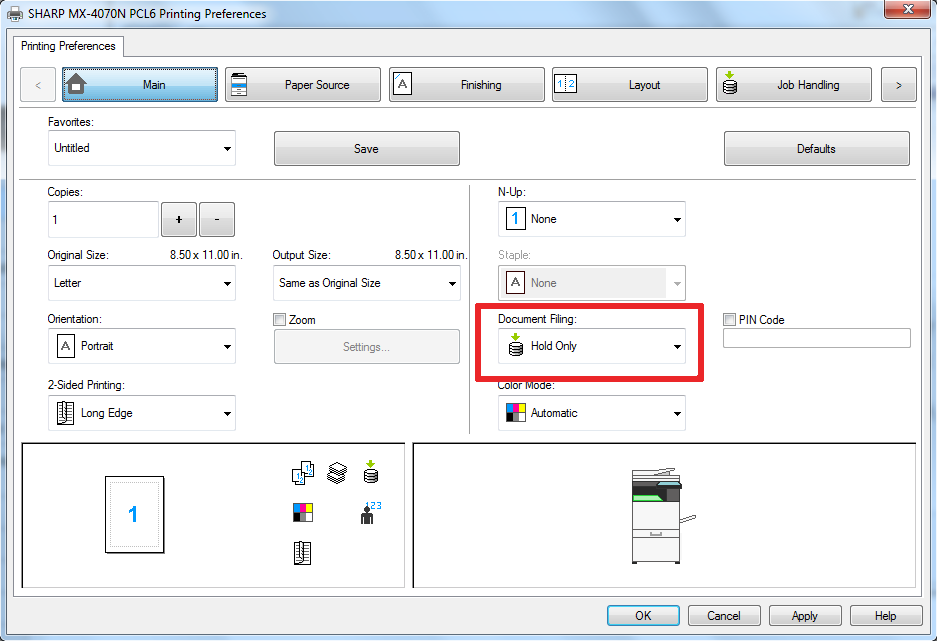

- HOW TO SETUP HOLD PRINT ON SHARP COPIERS HOW TO
- HOW TO SETUP HOLD PRINT ON SHARP COPIERS REGISTRATION
Scroll down more, check the Automatically Print Stored Jobs After Login box, leave the drop-down menu on Login Name, click Submit.Scroll down, check Use IC Card for Authentication, and enable Card ID Registration/Change – DO NOT click Submit yet.Scroll up on the User Control tab, touch Default Settings, Enable User Authentication, then choose Authenticate by user only – DO NOT click Submit yet.Verify that the Product and Vendor ID have identified themselves, then touch Submit.Connect your HID/IC Card reader to the USB port on the Sharp’s print controller – near the Ethernet Connection, then touch OK.MAKE SURE THE READER IS *NOT* PLUGGED IN, Touch Read.Login as admin, the default password is admin.
HOW TO SETUP HOLD PRINT ON SHARP COPIERS REGISTRATION
HOW TO SETUP HOLD PRINT ON SHARP COPIERS HOW TO
How To Setup HID Card Reader on Sharp Copier and Auto-Print on Login
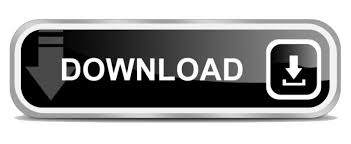

 0 kommentar(er)
0 kommentar(er)
